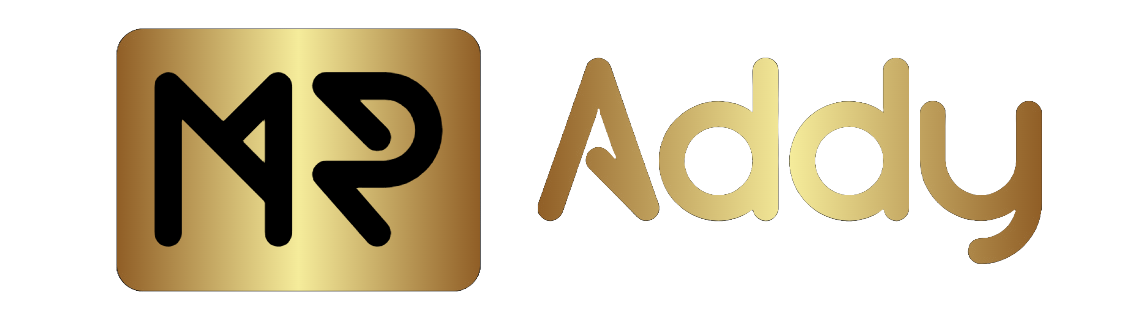The iPhone is very popular for its technology and quality pictures. People like to click many photos using many features of the iPhone, which enhances the quality of images. Due to this, it takes up lots of space, quickly filling the disk Space to Full. Due to this, many people upgraded to iCloud to increase disk space, but some people need to delete photos from their iPhones. The big problem is that the iPhone does not allow you to delete multiple images in Bulk. Today, Mr Addy will guide you on deleting all photos from the iPhone Step by Step. So, Let’s Start
How to Delete All Photos from iPhone or Ipad
Step 1 → Take your iPhone With you; now Open your Photos App.
Step 2 → Now, Look at the Left Bottom of your Screen and Tap on Library → All Photos.
Step 3 →Next, Watch out at the top right corner of the Screen. Tap on ‘Select’, then choose the Photos you want to delete from your iPhone.
Step 4 → Now, Hold the Screen. You will get the list of items on your Screen, and you will see ‘Delete’. Just tap on it.
How to Recover Recently Deleted Photos or Videos From iPhone
Step 1 →Open Your Photo App on your iPhone, then move to the Recently Deleted Album at the bottom of the Screen on Album Section.
Step 2 → You can Recover all your deleted Photos From your iPhone within 30 Days. You can also delete it permanently. Just Tap on Albums and move down to ‘Recently Deleted’ autologin by face ID.
Step 3 →Next, Tap on Select and look down at the bottom right corner on more (…) Dots and select Recover All.
How to Delete Duplicate Photos and Videos on iPhone
Step 1 → To Delete Duplicate Photos & Videos, Go to the Album Section in the Photos App. Iphone Will Automatically Detect Duplicate Photos, and You will See a list of Duplicate photos under the Utilities Section.
Step 2 → You can also Select all the Duplicate Images and create a separate folder to Delete Later; otherwise, automatically, the Duplicate Folder will show you on your mobile.
Step 3 →Just Tap on the Duplicate Folder, Navigate to the Right Corner Screen (…), and the dots move down and click on Delete Album. It will go directly down to a recently deleted album and automatically get deleted after 30 days.
How to Permanently Deleted Photos and Videos From iPhone
Step 1 →Firstly, open your Photos App from your iPhone, then look at the bottom right side of the screen for ‘Album’.
Step 2 →Next, You will see Some Folders with different names in the Album Section. Just scroll down your screen until it stops moving. You will see the ‘Recently Deleted’ list under the Utilities Section. So, just tap on it and autologin using your face ID or passcode.
Step 3 → Now, Tap on ‘Select’ on the right corner of the screen and select the item you want to recover, or you can directly go to the More Section(…) located at the bottom right corner of the Screen and tap on Delete All, which is highlighted with red Text Colour.
Make Sure that Once you Delete it, you won’t be able to recover it again within 30 days. So, Carefully select the item before deleting it.
How to Delete All iPhone Photos From iCloud
Suppose you think that you have deleted all photos from your iPhone and still want to delete them from your iCloud to save space.
Step 1 →In that case, you don’t need to worry, as iCloud is totally connected to the photo library app. You just need to check if the iCloud sync is turned on.
Step 2→ Just go to Settings → Profile → iCloud→ Photos→ and check Sync to see if this iPhone is turned ON or OFF.
Step 3 → If it is off, just slide the option to Right. It will Automatically Turn on, and then tap on Sync Now. All Photos & videos will get updated on iCloud even if you have deleted them from your iPhone.
Third Party Apps to Delete All Photos From iPhone
Several apps help to delete multiple photos from the iPhone at once by selecting or with the use of filters. They even help detect duplicate images on the iPhone. So here are Some Lists of Apps –
Screeny 3.0
This app starts at $ 1.99, and you will get the feature to delete anything with a single click. You just need to select all the images or videos with the use of a filter, Select them all, and tap on Delete.
Purrge
This app starts at $1.99, and you are allowed to choose all the photos quickly and tap on purrge, which will automatically delete all the pictures from your disk space.
Photos Cleaner
This App is Free of Cost. Basically, this App focuses on the Size of the Image and checks which image takes the most pictures, even if it checks its DPI, Pixels, Height, & Width and suggests you delete it by selecting them All.
CleanMyphone
It’s a powerful AI tool that helps select all the images and videos in bulk and delete them easily, even if it detects duplicate images and blurred photos for iPhones and iPads.
Additional Tips
Directly don’t Delete your photos from the ‘Recently Deleted’ list from the Utilities Section, as sometimes mistakenly selected photos can recover. However, if you delete them directly, there is no option to recover Back.
Make A Separate folder and Move these photos without any problem with your valuable photos getting lost. You can delete the folder separately in the Album Section by checking these photos again to make sure your selected photos are correct for you.
Make Sure always to check the duplicate photos folder because the iPhone always checks the resolution and quality of the images, repeated images, and which low ones get deleted; sometimes, high-resolution images are not always perfect, like posture, background and many more things.
Author Bio
Katie Dippold
Katie Dippold has a passion for writing engaging and informative content on a wide range of topics. Katie Dippold brings a wealth of knowledge and a unique perspective to her writing. She is passionate about education, Gaming, sports, technology, Entertainment and many more. She has spent the last 9 Years