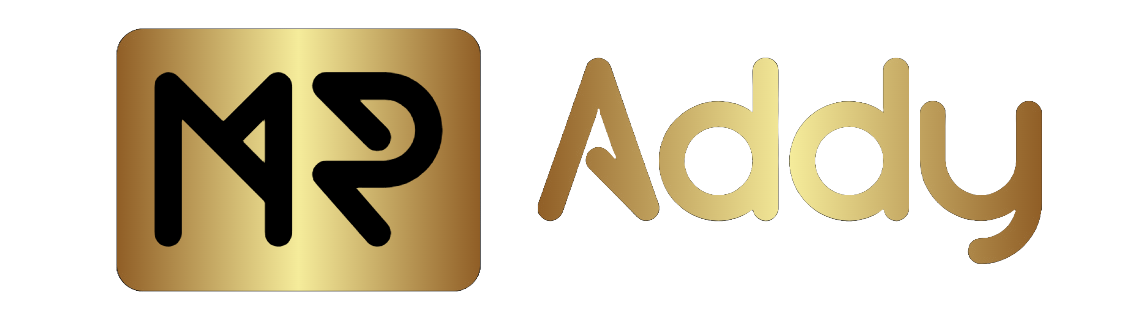Pictures are the memory of life and they play an important role in remembering the moment of your life and losing such emotion is like losing your life. Hence, it is necessary to keep them safe and secure in a place where anytime you can watch them later.
Sometimes, these photos are captured of long memory, and due to the sudden break of the phone, theft, loss, or a crash in software, your important thing is a significant loss. Uploading photos from an iPhone to a Chromebook is a great way to play safely.
Hence, there are a few ways to transfer photos from your iPhone to your Chromebook. We will explain Step by Step like iCloud, Google Photos, Google Drive, USB One Drive, and Third Party Apps. You may be facing issues uploading photos from your iPhone to your Chromebook. Mr Addy is here and will explain all methods in detail to quickly transfer data on a Chromebook. So, Let’s Start.
How to Transfer Photos from an iPhone to a Chromebook via Icloud
Step 1 ⇒ Take Your iPhone. Switch to Settings → Tap on the Right Corner Side on Profile Icon → Icloud → Scroll Down to Photos → Turn on Sync on the Right Side. As you can See in Image Below.
Step 2 ⇒ Next, Open any Web browser like Google Chrome, Mozilla, Bing, or Yahoo, whatever you prefer most. In the search bar, type ‘iCloud.com‘ and press enter. On the iCloud website, sign in with your Apple ID and password. Once signed in, scroll down to the Photos section and choose the photos you want to transfer.
Step 3 ⇒ Next, Once You Select All the Photos then, on the Top Right Bottom Corner Three dots icon will be Available. Just tap there and download, and you can also modify it with the “Download Option.”
Note⇔ You Can use the Share link Option, Where selected images can be sent through a link. Anyone can watch and download the photos to Chromebook by sharing to WhatsApp Web or Email on Chromebook.
If you’ve accidentally deleted photos from your iPhone, don’t worry. With an iCloud+ subscription, you can easily retrieve them from iCloud. Your precious memories are safe and sound.
How to Transfer Photos from an iPhone to Chromebook by One Drive
Step 1 ⇒ If you have One Drive App in your Iphone then Open the app otherwise download & install and login with your Email ID and Password if your forget the password reset it and Again login.
Step 2 ⇒ Next, Go to Left Corner Side on Profile tap there and Move down to → Settings → Camera Upload → Organize New upload and Choose over Year or Month.
Step 3 ⇒ Now, Move to to the Right Bottom corner Side and Tap on Photos and Allow all on Sync.
Step 4 ⇒ Finally, open Google Chrome and Login with Same Email id and Password on One Drive and You can Watch all your Photos and Videos which you have Selected.
Transfer Your Pictures from an Iphone to Chromebook by Google Photos
Step 1 ⇒ Open Your App Store → Download Google Photos App and Sign in with your Email ID. Once You Sign in, You will get your Profile icon on the Top right corner Side, and downwards, you will see your ”Backup is off” Turn on Backup. You Can also Directly go to Photo Settings, Tap on “Backup”, and move the Slider to the right Side.
Step 2 ⇒ Next, choose all your important pictures from the gallery and hold the images. You will get a screen from the bottom side of the screen; you will see the “backup option available. Just tap, and the Backup option will Start.
Step 3 ⇒ Finally, on your Chromebook, visit → photos.google.com and sign in with the same email ID you have signed in to your Google Photos account. You will get your image backup and can watch and download your images and videos.
How to upload your Photos from an iPhone to a Chromebook using Google Drive
Step 1 ⇒ If you are not using Google Drive, then download it from the App Store and sign in with your email ID and password. Next, Go to the Bottom Right Corner and Tap on the ‘+’ icon. You will see a screen coming out from the bottom, and there are some icons in grid form where you will have to tap on the ‘Upload’ icon.
Step 2 ⇒ Now Select all your preferred Photos and Videos and then press the upload button. All your images will start uploading on Drive.
Step 3 ⇒ Lastly, take your Chromebook and visit the website → drive.google.com. Again, sign in using the same email account and password. All images will be available for you, and you can save, download, or watch them on your Chromebook.
Transfer Photos from an iPhone to Chromebook using USB Cable

Step 1 ⇒ Take a USB data Cable, insert it into the iPhone Jack, and connect it to the Chromebook Carefully. A pop on the iPhone screen will appear, and it asks to Allow or Not Allow; you need to Tap Allow, and it will successfully connect.
Step 2 ⇒ Open the File Manager on your Chromebook → Apple iPhone → DCIM Folder, where you will see all your photos. Gallery, now you can select all the images and right-click on Copy and Paste in your “ New Folder” You can rename this folder later. I suggest saving your folder on the screen to remember.
Transfer Your Photos From an iPhone to a Chromebook via a Third-Party App
There are a few trusted IOS Apps which you can use to transfer your Photos or any data to your Chromebook by using third-party Apps, as listed Below ⇔
- PhotoSync
- File Transfer App
- Send Anywhere
- Air Transfer – File Transfer from/to PC thru WiFi
- EasyShare
Bonus Tips
During the Process of Photo transfer, make sure to back up your phone so that no loss of private photos and documents can happen. You can Also Use the Wireless transfer Process, but it can take a lot more time if you have a large Number of Photos. Always use a supported USB Data cable for Quick Transfer; otherwise, your data may corrupt and can stop during the Process of Transfer, and You have to do it Again, which is a more time-consuming Process.
Avoid non-trusted third-party apps. These may cause you to lose your private data or may leak personal information, so always use trusted third-party apps like Google Photos, Dropbox, or Microsoft OneDrive. Delete that app once your work is complete, and deny all permissions from the app before deleting.
Author Bio
Katie Dippold
Katie Dippold has a passion for writing engaging and informative content on a wide range of topics. Katie Dippold brings a wealth of knowledge and a unique perspective to her writing. She is passionate about education, Gaming, sports, technology, Entertainment and many more. She has spent the last 9 Years